Learn how to record on a Yamaha Disklavier with the Enspire app and a USB thumb drive. By capturing finger motions, the Disklavier only records the piano and pedals, not the audio. After recording, users can name and save the files on the USB drive, and even create playlists.
One of our music instructors here at the Cunningham Music School, Kat Bowman, teaches piano and voice. As one of the vocal coaches, she regularly provides accompaniments for some of our students. Every once in a while, her students need to practice with the piano accompaniment part at times when Kat herself isn’t available in person. So she posed a great question: “How can we record on a Disklavier?”
What’s really cool is that recording on the Disklavier is only going to record the action of a pianist playing on the keys. Keep in mind that whatever the teacher says while playing won’t get recorded, as we’re not recording the audio. So to clarify the distinction: as opposed to an audio recording that can be done with a smartphone or a traditional microphone, recording on a Disklavier captures just the finger motions, the keys and the pedals. The teacher can talk as much as she wants while coaching, and when you play back the recording, only the piano will play. So first things first: you will need to have the Yamaha Enspire app installed on an iOS device (iPad or iPhone) or Android device. We will use this app to connect to your Disklavier and control its recording and playback functions using a Wi-Fi connection (we first need to make sure your Disklavier is connected to your existing Wi-Fi network – be sure to refer to this tutorial on setting up your Disklavier for working with your existing Wi-Fi system network in your home or studio). One thing to keep in mind, this will not record unless you have a USB thumb drive or USB memory drive inserted into one of the USB ports.

Within the Enspire app, tap on the “Record” button.

Now we have a couple options. I can either push the start button and it’ll start recording, or you can just simply start playing. If you start playing, it’ll automatically start recording.

Press “stop” when you are finished recording.

Now what’s interesting is you’ll notice that there’s a timestamp as a default title for your recording. Tap on “Keep This Song” – at this point, you can either leave the song named as this timestamp, date and timestamp, or you have the option of giving it a custom name. Once you’re named it, press “Keep This Song” again to save the file. It’s actually saved in the thumb drive now.



If you want to recall that song, go into “songs”, then go into “my recordings”, and then “Kept songs”. You will find your saved song there.
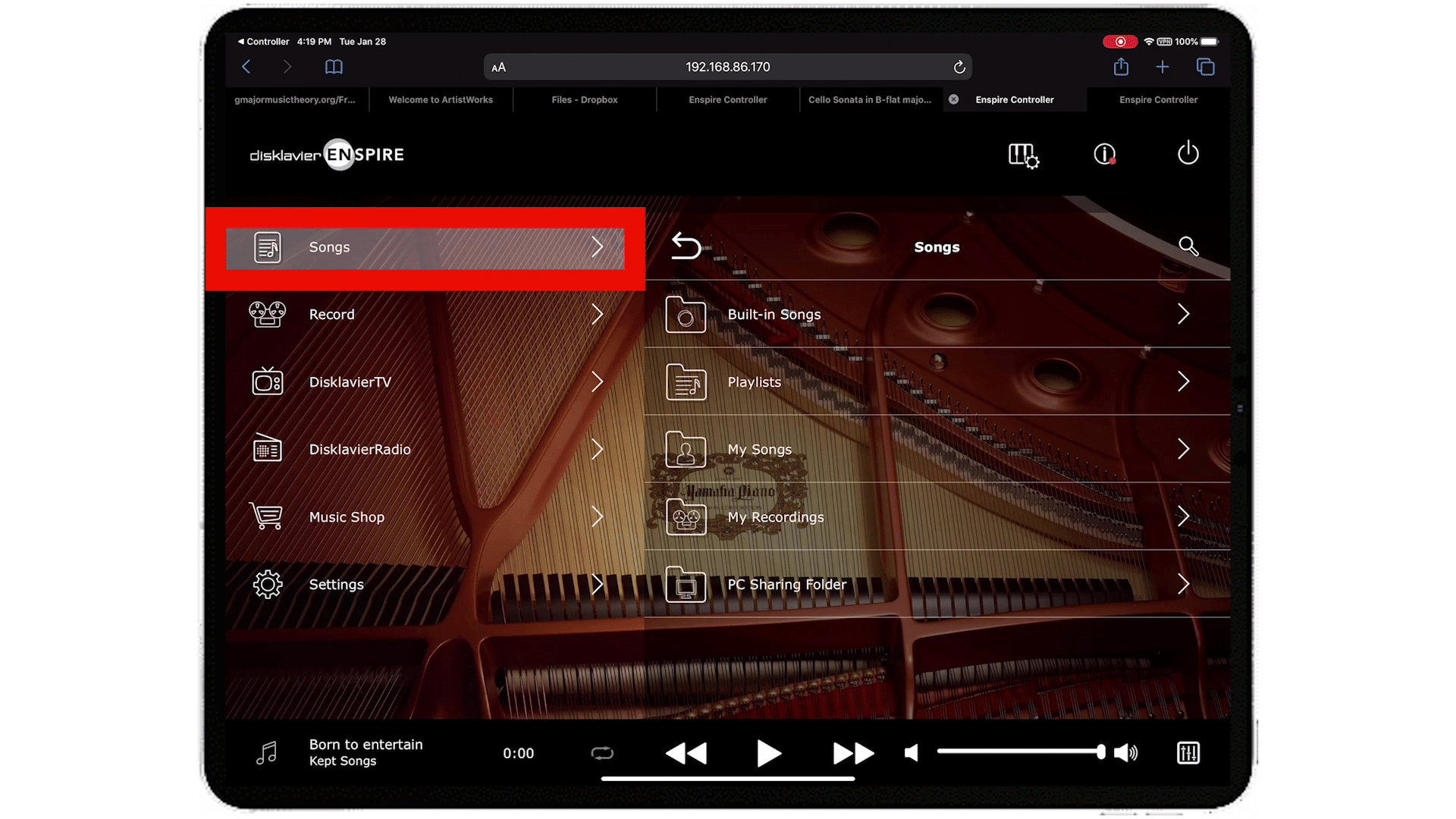


Press the “play” icon on the bottom of the screen to have the piano play itself. Once you’ve recorded a collection of songs, let’s put a playlist together. This is great for when you’re working with a number of different students or performers, but you have to have these songs played back in a particular order. Go back to our songs, and now let’s go into “playlists”.


Next, tap these three buttons in the upper right hand corner.

Next, tap the icon that looks like a page with a plus sign in the middle, then give your playlist a name, then tap “Create”.

Now we have to go back to our songs and then assign them to our playlist. Let’s go into “my recordings”, then “Kept songs”.



Tap on the checkbox next to the first song you’d like to add to your playlist, then tap on the 3-button icon.

Look for the icon that has a folder and an arrow going up.

Then select your playlist and tap “Add”.

Repeat the process to add the rest of your songs. If you need to change the order, you can do that too. Within the playlist view, tap on the 3 button icon, then tap on the page icon that has the up and down arrows.

Look for the dark bar that says “insert here”. If you have more than two songs, you’ll see more of those options, placing them any way you want.

Everything is right saved in the USB thumb drive as MIDI files. You can share those MIDI files by copying them over into a computer and then emailing them, or Dropboxing them.

